The modern shop and management solution for your gameserver
VyHub makes it easy to monetize and manage your gameserver - so you can focus on growth
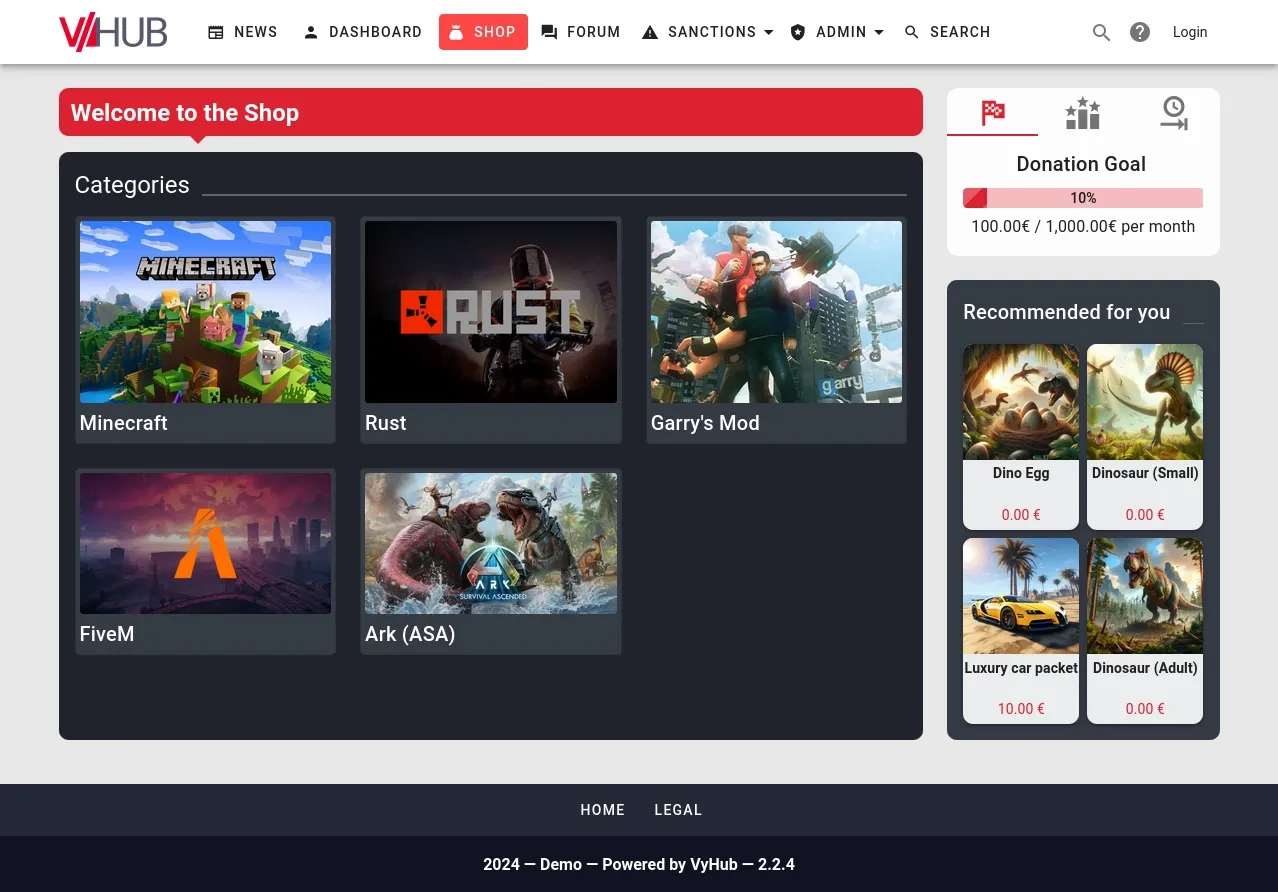
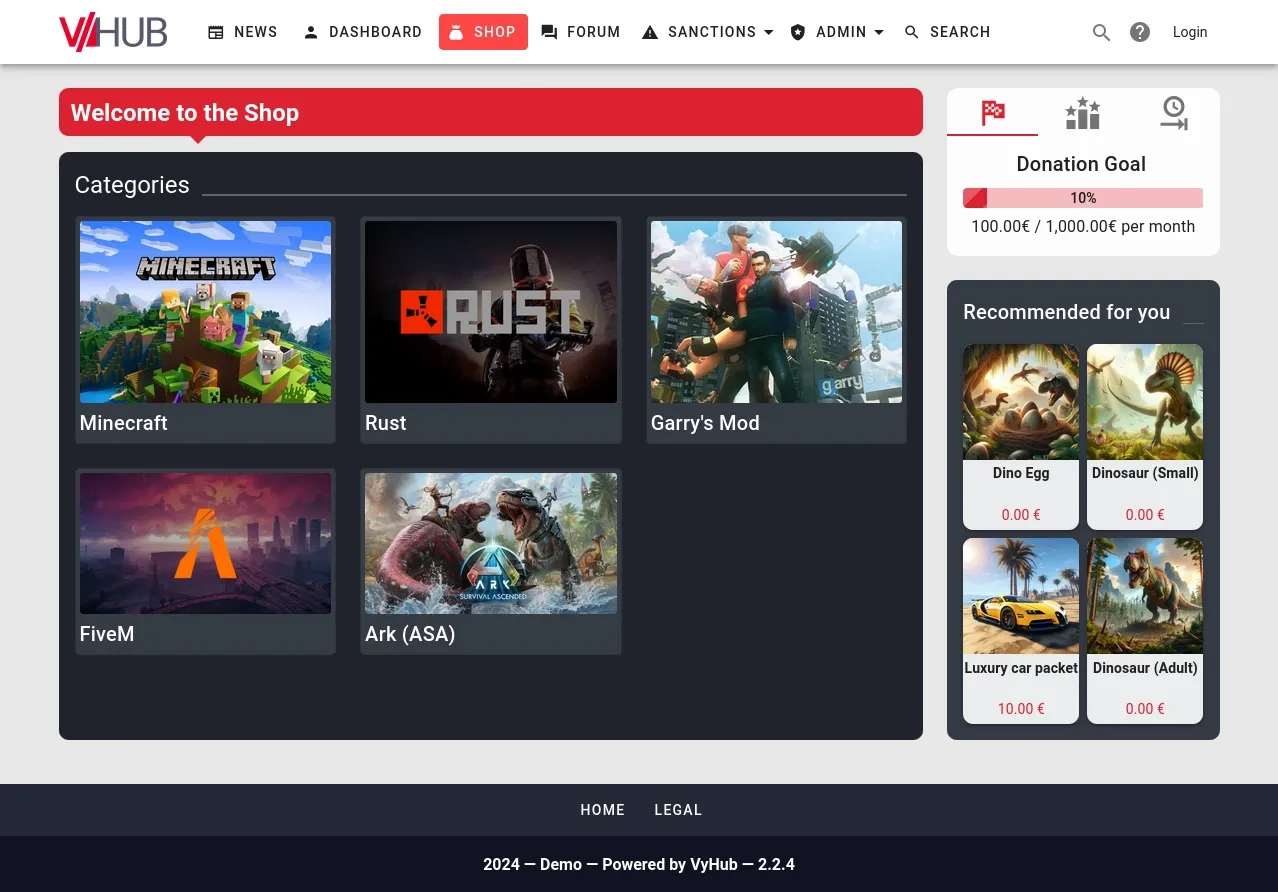
Trusted by hundreds of communities
Gameserver Management
A complete gameserver management solution with all features you need
VyHub is packed with amazing features that enables communities of every size to better manage their gameservers
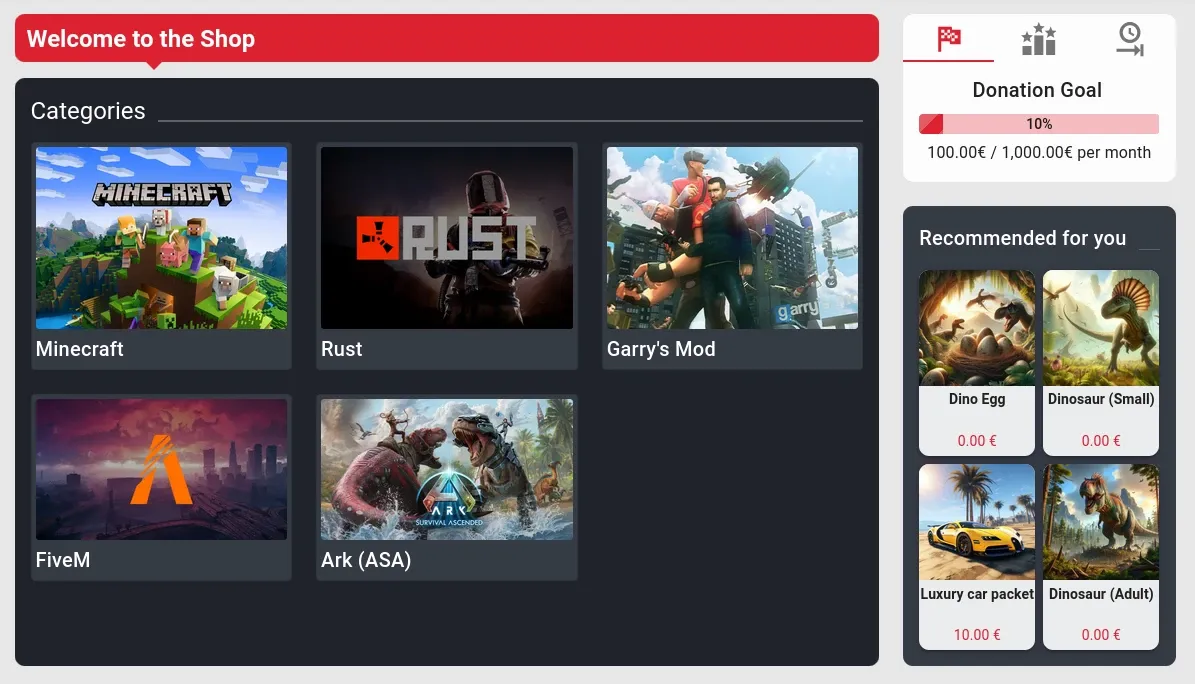
Webshop
Create your own webshop to monetize your community. With the VyHub shop system you can sell almost everything to your community. From virtual items, ranks and other perks, your creativity is the only limit.
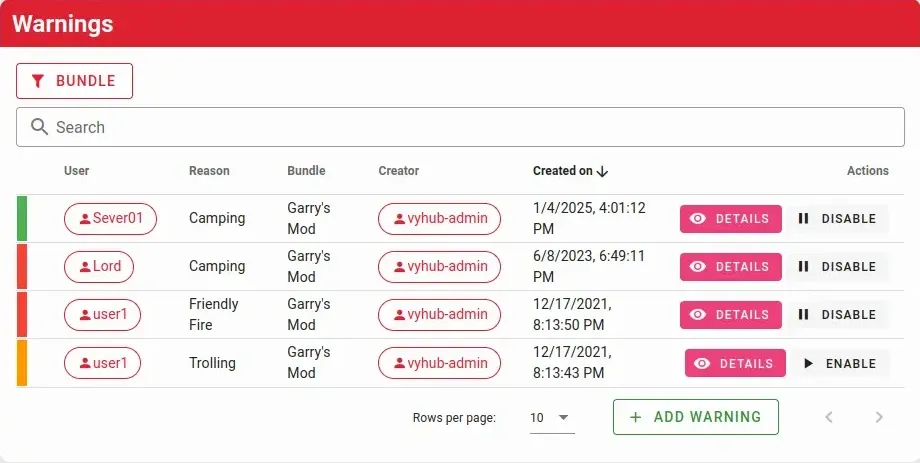
Gameserver Management
Manage your community better with features like periodic announcements on your gameserver to increase engagement or automatically banning players after 3 warnings.
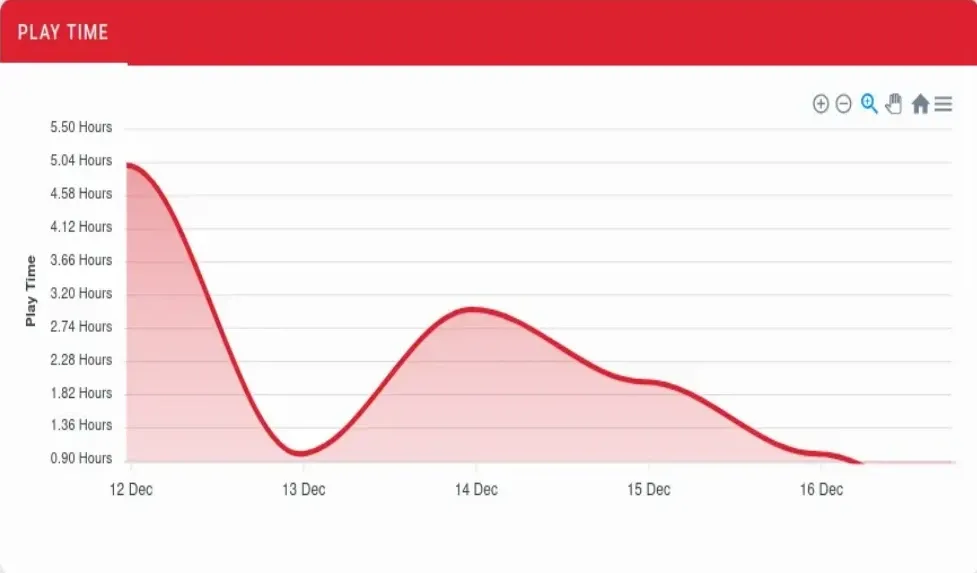
Live Dashboards & Insights
Get live insights into your community. View your online players and look into player statistics to better understand your community.
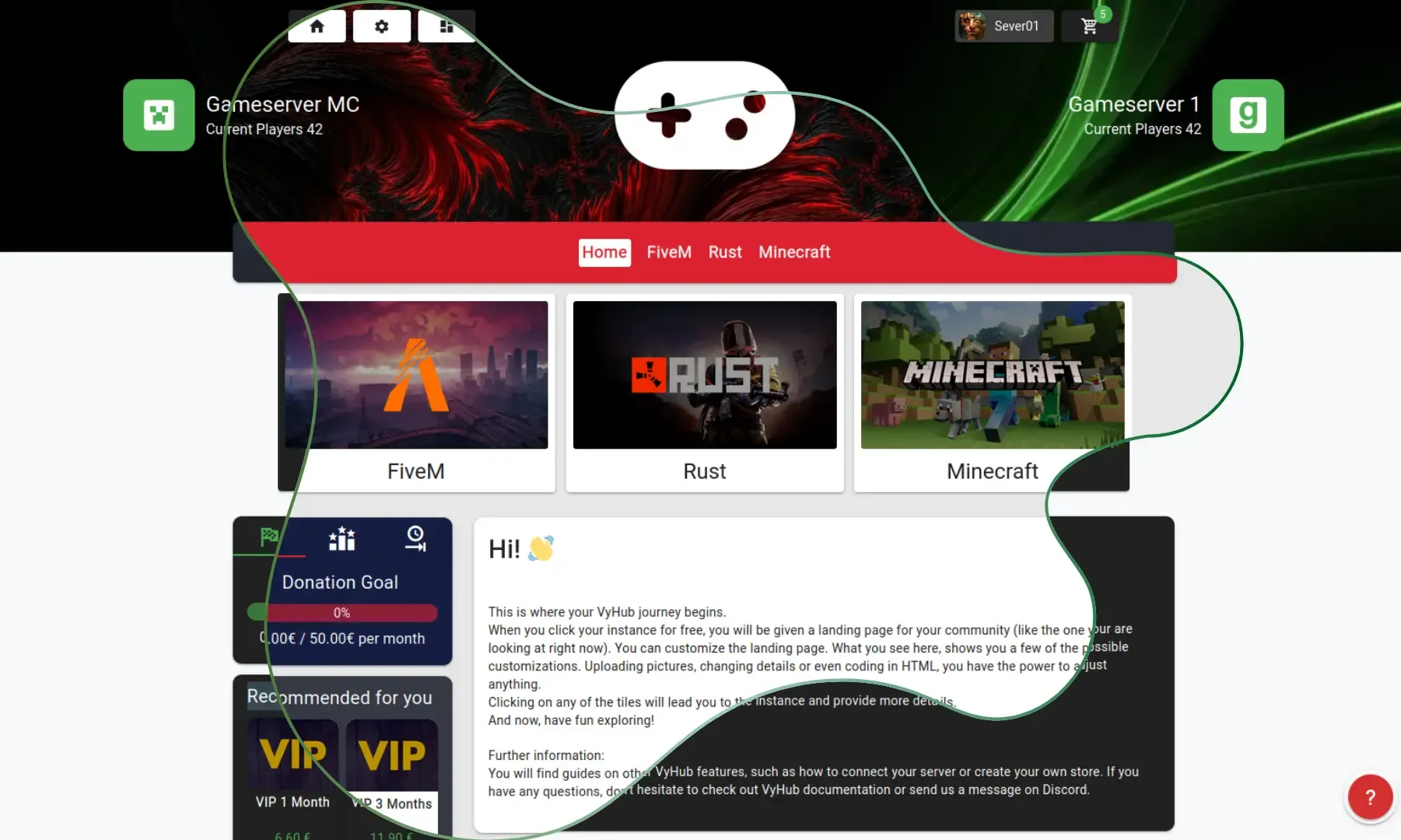
Customizability
Customize VyHub to your needs. With our powerful customization and theming options you can make VyHub look and feel like your own.
Connect
Join our community
Come share your VyHub experience with our vibrant community of users and developers.
Shop Only
Use the VyHub shop in a standalone/simplistic mode and avoid unneeded complexity.
Homepage Builder
Build a custom landing page for your community with the VyHub homepage builder.
Forum System
Foster and strengthen your community with VyHubs forum system.
Connect
Join our community
Come share your VyHub experience with our vibrant community of users and developers.
